- Home
- About Us
- IT Services
- Understanding IT
- Understanding Shadow IT
- Understanding Your Virtual Identity
- Understanding the Modern Office
- IT Threat Glossary
- Understanding Business Continuity
- Windows Server 2003: End of Life
- Understanding the Internet of Things
- Understanding Network Security
- Understanding SOX
- Understanding BYOD
- Understanding PCI DSS
- Windows XP End of Life
- Understanding HIPAA
- Cloud Computing
- News & Events
- Blog
- Support
- Contact Us
- Home
- About Us
-
IT Services
-
Understanding IT
- Understanding Shadow IT
- Understanding Your Virtual Identity
- Understanding the Modern Office
- IT Threat Glossary
- Understanding Business Continuity
- Windows Server 2003: End of Life
- Understanding the Internet of Things
- Understanding Network Security
- Understanding SOX
- Understanding BYOD
- Understanding PCI DSS
- Windows XP End of Life
- Understanding HIPAA
- Cloud Computing
- News & Events
- Blog
- Support
- Contact Us
Managed IT Force Blog
How to Make Templates for Google Docs
Templates are a handy feature that popular word processing platforms, like Google Docs, offer to help users create specific types of documents. While there are plenty of prebuilt templates available, there’s always the possibility that you have a need that isn’t filled by one of them.
In these cases, you always have the option to build your own. Let’s go over how, and discuss some of the elements and options that your custom Google Docs templates can support.
Let’s begin by talking about some of the elements you may want to utilize as you draft up your templates.
What Are Some Common Elements Found in Templates?
Depending on the document you are drafting, different elements will be useful to include. For instance…
Boilerplate Text
One of the biggest benefits of a template is that it allows you to easily and conveniently replicate text that frequently appears on your documents, a common need where press releases or contracts are concerned. By creating templates that are already populated with this text, you help ensure it always appears where it needs to and that there are no typos or other errors made through a transcription process.
Headers, Footers, and Page Numbers
Regardless of whatever kind of document your business is producing, consistency is something that needs to be prioritized—particularly in its formatting elements. By creating templates, you can define what your headers and footers contain, allowing you to share links, promote your brand, or otherwise amplify an idea.
Images and Watermarks
Let’s say you’re drafting up a template for official company correspondence. Adding your logo to your template will help to reinforce your brand by confirming that yes, this letter is coming from your business.
The same goes for watermarks. Not only can they add authority to documents, they help to reinforce your ownership of the thoughts and statements shared in them. Including these elements in your templates simply make creating these documents in a consistent way a far simpler prospect.
You can find these options under the Insert Menu.
Dropdowns and Tables
Depending on the purpose of the document you’re creating, it may make sense to include some of Google Docs’ more advanced features, like smart chips. These smart chips can be configured to share more in-depth information, add a dropdown to your documents, specify a date, or serve as a placeholder that automatically updates all instances when one is fixed.
Some chips can even be incorporated into tables, which can also be added into a template. You have the option to either build the table from scratch, or utilize an editable element called a building block that populates a table with the appropriate smart chips.
Dropdowns and Tables are found under the Insert Menu in Google Docs.
How to Build a Google Docs Template
Disclaimer: In order to create and save your own templates, your company needs to be utilizing a paid Google Workspace subscription, and you need to have been given permissions to add templates to this gallery.
Otherwise, you will need to create a document to serve as your template and make a copy of it each time you create that document, ensuring this template is located someplace that everyone who needs it will be able to access. We also recommend that you keep an additional copy of this template squirreled away, in case the operational copy is overwritten or otherwise lost.
To begin, create a document. Make sure that you name it as a template. For instance, if you wanted to build a letter template, name it something along the lines of “Letter Template.” Once you’ve filled it with the appropriate elements, formatting, and content, you’re ready to save it.
To save it as a template, navigate to the home screen of Google Docs and find the Template gallery button at the top of the screen. Clicking it will open your template gallery, where you’ll see a Submit template button. Click it, select your document, choose the category it should fall under, and Submit. An admin might need to approve it, but once that’s done, your template will be accessible from the gallery and able to be used to create more documents.
Hopefully, this will help you get that much more mileage out of your Google Docs.
About the author
Dan has 25 years of progressive experience in the IT industry. He has led three successful companies focused on small and medium business IT solutions since 1997.
Tag Cloud

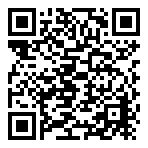
Comments