- Home
- About Us
- IT Services
- Understanding IT
- Understanding Shadow IT
- Understanding Your Virtual Identity
- Understanding the Modern Office
- IT Threat Glossary
- Understanding Business Continuity
- Windows Server 2003: End of Life
- Understanding the Internet of Things
- Understanding Network Security
- Understanding SOX
- Understanding BYOD
- Understanding PCI DSS
- Windows XP End of Life
- Understanding HIPAA
- Cloud Computing
- News & Events
- Blog
- Support
- Contact Us
- Home
- About Us
-
IT Services
-
Understanding IT
- Understanding Shadow IT
- Understanding Your Virtual Identity
- Understanding the Modern Office
- IT Threat Glossary
- Understanding Business Continuity
- Windows Server 2003: End of Life
- Understanding the Internet of Things
- Understanding Network Security
- Understanding SOX
- Understanding BYOD
- Understanding PCI DSS
- Windows XP End of Life
- Understanding HIPAA
- Cloud Computing
- News & Events
- Blog
- Support
- Contact Us
Managed IT Force Blog
How to Set Up a Gmail Auto-Response
These days, our society is infamously connected, especially in the business sense. This can make it jarring to not receive a reply back from an email. While we all need a break every now and then, we also need to get back to our contacts efficiently - this is where the ‘out of office’ message in Gmail comes in.
How to Set Up Your Message
- In Gmail, access the Settings menu by clicking the cog icon at the top-right of your display.
In the mobile application, select the Settings option from the hamburger menu at the top left and scroll to the bottom of your options. If you have more than one address connected to your Gmail application, you will have to confirm which of your accounts you want to alter the settings of. - Locate the Vacation responder section. On the desktop version, this can be found at the very bottom of your Settings.
In the app, this can be found about two-thirds of the way down, under General. - On the desktop Gmail application, you can set up your responder from there. The responder automatically starts at midnight on the given day, and ends at midnight on the last specified day (if you provide one). From there, you can write your response like it’s any other message. Making sure that the Vacation responder on radio button is selected, activate your response by pressing the Save Changes button.
If using the mobile version of Gmail, access the Vacation responder section by pressing the option. From there, you can switch your responder on (again providing the first and last days that it will come into effect) and compose your message.
Once you are satisfied, press Done to save your changes. A yellow bar will appear on top of your Gmail inbox, allowing you to deactivate these features while saving your message in the desktop application. In the mobile app, you have to navigate back to the specified account’s General settings to review whether or not your responder is active.
There you have it! You are now able to set up any message you want to share with someone trying to reach you while you aren’t in the office.
Things to Keep in Mind
It is also important to remember that each person who sends you an email will only see this message once every four days. Depending on your role, your mobile working capabilities, and the reason for your absence, you may want to consider providing your mobile device number in the auto response, or contacts in your organization who can help in your absence.
While it is important to remain in communication with your business associates, there are times that it just isn’t practical. This is where this feature comes in handy. At Managed IT Force, we specialize in providing businesses with the solutions they need to achieve success. Give us a call at 724-473-3950 to chat about what we can do for you!
About the author
Dan has 25 years of progressive experience in the IT industry. He has led three successful companies focused on small and medium business IT solutions since 1997.
Tag Cloud

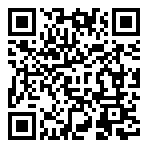
Comments