Managed IT Force Blog
Tip of the Week: 5 Ways to Make Using Word Better
Microsoft Office is possibly the most well-known suite of software solutions out there, with Microsoft Word probably being the first of the suite’s included programs to come to mind. We’d also wager that most people don’t know all of Word’s capabilities. This week, we’re taking a closer look at some of Word’s handiest, but relatively unknown, features.
Sick of the ‘clickclickclickclickclick’ of Backspacing?
Sometimes, it can be hard to find the right word to encapsulate what you really mean to say. As a result, the repetitive, somehow distinctive clacking of backspace can swiftly become a time-sucking annoyance. This is especially true when you factor in the correction of typos, the realization that you’ve gone off topic, and the many other reasons that you may have to un-write what you have written.
Microsoft has provided a bit of relief from the repetitive clackclackclacking with a keyboard shortcut: Ctrl + Backspace. Instead of requiring a user to press Backspace for each and every character, this shortcut lets the user delete word by word. As a result, if you have to delete a word like ‘responsibility,’‘disorganization,’ or ‘misunderstanding,’ instead of tapping backspace fourteen, fifteen, or sixteen times, you can just tap it once. While this may not seem to be a big drain on the time you have each day to be productive, it can add up quickly.
A Built-In Ideo Locator
It isn’t uncommon for revisions to be made in the middle of a draft after the writer has continued to work - but what happens if the writer is interrupted in the middle of their edits? Unfortunately, if the program is closed before the writer can return, the cursor will have automatically reset to the beginning of the draft. This makes it difficult to keep track of one’s progress, especially if they were making edits up to that point. However, Microsoft Word has a handy shortcut that eliminates this problem… assuming that you want to return the cursor to where it was during the last file save performed on the document, that is. If you press Shift + F5, your cursor will return to its position from the last save. This will work, even if the program has been closed and reopened in the interim.
Simplified Hyperlinking
Hyperlinks can be extremely useful in a business application, which is what makes it so handy that Microsoft included some of the functionality that it did in Word (incidentally, this also will work in Google Docs). This functionality makes it really very simple to add a hyperlink into your text without the roundabout means that many resort to.
The next time you need to add a hyperlink into a document, simply highlight the text you intend to include in the hyperlink. Then press Ctrl + K. This will present you with a pop-up window. All you have to do at that point is to insert the URL you wish to link to into the address bar that this window provides, and press Enter. You can also use this window to link to other text in the same document (a handy feature if you’re calling back to a previous point made), link to text in other documents, or even start an email by clicking on predetermined text.
Viewing Documents Side by Side, Synched Up
Many documents are usually based on the contents of other documents, meaning it helps to have the reference document pulled up and visible as you type up the second. Again, Microsoft has made it easier to do so by enabling a side-by-side view.
To utilize this view, make sure that both documents are open, and in one, click the View Side by Side button in the View tab. This will automatically fit your documents so that both may be viewed at once. In the same tab, you can also activate Synchronous Scrolling. This will, well, synchronize the scrolling of the two documents; as you progress down in one, the other will follow automatically.
Spike Text
Regardless of what program you choose to utilize, there will very likely be two of the most useful options in modern computing present: cut and paste. However, they are limited, in that you can only cut something once to paste it, while the next cut you make will overwrite this data. Once again, Word has included a function that makes it easier to cut and paste text while consolidating it. This function is known as Spike.
For the sake of example, let’s assume that you were three-quarters through typing up a document, when you realized that some of the information spread throughout the text would actually serve your point better as a compiled section. While using cut and paste to move all this content is an effective means of moving this content to its own area in your Word document, Spike is capable of effectively halving the time it would take to move it all.
This is because Spike works very similarly to Cut, with one exception - the clipboard isn’t overwritten each time, as it is with Cut. Therefore, by using Spike, you can collect all the information you need to move and add it all at the same time. This is because Spike uses a different clipboard than Cut does, one that adds any text removed from the document. To add copy to the Spike clipboard, highlight it and press Ctrl + F3.
Once your copy is in the Spike clipboard, it can be mass pasted wherever you want in the document, or even in a brand new one. To empty the Spike clipboard into your desired document, position the cursor where you want it to go and press Ctrl + Shift + F3.
Even with just a basic understanding of Microsoft Word’s capabilities, it is a useful and reliable solution - but, with an appreciation of its lesser-known features, you can really become a power user. What is your favorite thing that Microsoft Word can do? Share your thoughts in the comments section, and while you’re at it, subscribe to the Managed IT Force blog!

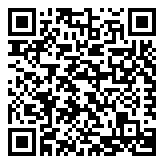
Comments