- Home
- About Us
- IT Services
- Understanding IT
- Understanding Shadow IT
- Understanding Your Virtual Identity
- Understanding the Modern Office
- IT Threat Glossary
- Understanding Business Continuity
- Windows Server 2003: End of Life
- Understanding the Internet of Things
- Understanding Network Security
- Understanding SOX
- Understanding BYOD
- Understanding PCI DSS
- Windows XP End of Life
- Understanding HIPAA
- Cloud Computing
- News & Events
- Blog
- Support
- Contact Us
- Home
- About Us
-
IT Services
-
Understanding IT
- Understanding Shadow IT
- Understanding Your Virtual Identity
- Understanding the Modern Office
- IT Threat Glossary
- Understanding Business Continuity
- Windows Server 2003: End of Life
- Understanding the Internet of Things
- Understanding Network Security
- Understanding SOX
- Understanding BYOD
- Understanding PCI DSS
- Windows XP End of Life
- Understanding HIPAA
- Cloud Computing
- News & Events
- Blog
- Support
- Contact Us
Managed IT Force Blog
Tip of the Week: A Few Tips That Will Help You Boost Your Windows 10 Speed
Windows 10 is a great option for businesses that want to get the most out of their computers, but it can be a bit slow at times. This week’s tip is dedicated to helping you get the most out of your Windows 10 PC and speed up certain tasks.
Before we begin, you should always work with your IT resource to make sure that any tips we suggest will work for you.
Eliminating Bloatware
While you’re going about your business, you might notice that you’ve picked up a couple pieces of software that weren’t there before. Or, perhaps you’ve noticed some on your computer that have been there for a long time, but you’re not sure how long. In this case, it’s possible that you have acquired “bloatware” or “adware.” While these programs aren’t necessarily harmful, they can eat up system resources and create slowdown. IT should be able to identify these programs and wipe them from your infrastructure, considerably boosting computing speeds.
Adjust the Power Settings
Windows 10 comes with a built-in power saving setting, but it’s not necessarily the answer you’re looking for. This setting cuts your device’s processes to a minimum to conserve energy, which makes more resource-intensive tasks more difficult. Since most desktops are plugged into the wall anyway, the chance to use the power saving function isn’t really there. To improve the way Windows 10 works on your laptop, just stick to the “Balanced” power option when unplugged, then switch to “High” when power is available.
Kill Windows Tips and Tricks
We know it’s a little odd to recommend disabling Windows Tips and Tricks, but there are several good reasons to do so. The most important one is that Windows is referencing your usage for these capabilities, meaning that your device’s performance could suffer. You can disable this by clicking the Start button > Settings > System > Notifications & actions. Under this, you want to select Get tips, tricks, and suggestions as you use Windows. You want to deactivate this option.
Restart Your Device
You should always restart your device before assuming that anything is ever wrong with it. When you restart your device, you are wiping unneeded memory usage and stopping unnecessary background processes. Restarting your device gives you the chance to start the day with a blank slate.
For more great tips and tricks, be sure to subscribe to our blog.
About the author
Dan has 25 years of progressive experience in the IT industry. He has led three successful companies focused on small and medium business IT solutions since 1997.
Tag Cloud

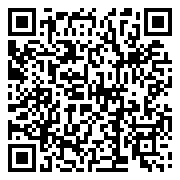
Comments