- Home
- About Us
- IT Services
- Understanding IT
- Understanding Shadow IT
- Understanding Your Virtual Identity
- Understanding the Modern Office
- IT Threat Glossary
- Understanding Business Continuity
- Windows Server 2003: End of Life
- Understanding the Internet of Things
- Understanding Network Security
- Understanding SOX
- Understanding BYOD
- Understanding PCI DSS
- Windows XP End of Life
- Understanding HIPAA
- Cloud Computing
- News & Events
- Blog
- Support
- Contact Us
- Home
- About Us
-
IT Services
-
Understanding IT
- Understanding Shadow IT
- Understanding Your Virtual Identity
- Understanding the Modern Office
- IT Threat Glossary
- Understanding Business Continuity
- Windows Server 2003: End of Life
- Understanding the Internet of Things
- Understanding Network Security
- Understanding SOX
- Understanding BYOD
- Understanding PCI DSS
- Windows XP End of Life
- Understanding HIPAA
- Cloud Computing
- News & Events
- Blog
- Support
- Contact Us
Managed IT Force Blog
Tip of the Week: Change Your Display in Windows 10
Customizing your display settings is one of the best ways to make Windows 10 feel like your own experience. There are a ton of settings you can change to your specifics. This week’s tip will walk you through how you can change the settings on your displays, whether it’s a new monitor or the old one you’ve been using since the beginning.
To access the settings for changing your display, you need to go through the Start menu. From there, select the gear icon for Settings. The first option on the Settings screen is System, and the first option inside the System interface will be Display. Here are some of the options you’ll see:
Change Your Screen’s Brightness
With this option, you have control over your screen’s brightness, which can have a direct influence on how long your device’s battery lasts. Adjust the slider to change the screen’s brightness. You’ll also see the option to turn on the Night Light, which can make your device’s screen use warmer colors for easier use at night. You can also schedule the time that the night light turns on.
Scale and Layout
You can use this option to change the default size of text and applications, among other things. You’ll see some dropdown menus under the heading that give you control over many aspects of your display, including the display’s resolution and screen orientation.
Multiple Displays
If you want to get more done in the workplace, why not try using multiple displays? Multiple monitors allow you to consume more information and remove the need to exit out of windows to view more. You have various options to connect monitors to your device, and the settings will provide you with these ways. You can connect them wirelessly, detect connected devices, and so much more. All you have to do is click on the links presented to learn more about how to do it, or reach out to Managed IT Force for more information.
Of course, we always recommend consulting technology experts before making any changes to your device’s settings, whether it’s your own internal IT department or giving Managed IT Force a call. Still, changing your device’s display settings can have lasting effects on your battery life and productivity, so it’s well worth looking into. To learn more about these settings and find out what you can do to improve your monitors and displays, reach out to us at 724-473-3950.
About the author
Dan has 25 years of progressive experience in the IT industry. He has led three successful companies focused on small and medium business IT solutions since 1997.
Tag Cloud

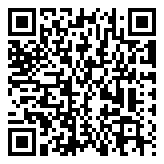
Comments