- Home
- About Us
- IT Services
- Understanding IT
- Understanding Shadow IT
- Understanding Your Virtual Identity
- Understanding the Modern Office
- IT Threat Glossary
- Understanding Business Continuity
- Windows Server 2003: End of Life
- Understanding the Internet of Things
- Understanding Network Security
- Understanding SOX
- Understanding BYOD
- Understanding PCI DSS
- Windows XP End of Life
- Understanding HIPAA
- Cloud Computing
- News & Events
- Blog
- Support
- Contact Us
- Home
- About Us
-
IT Services
-
Understanding IT
- Understanding Shadow IT
- Understanding Your Virtual Identity
- Understanding the Modern Office
- IT Threat Glossary
- Understanding Business Continuity
- Windows Server 2003: End of Life
- Understanding the Internet of Things
- Understanding Network Security
- Understanding SOX
- Understanding BYOD
- Understanding PCI DSS
- Windows XP End of Life
- Understanding HIPAA
- Cloud Computing
- News & Events
- Blog
- Support
- Contact Us
Managed IT Force Blog
Tip of the Week: Customizing Google Docs’ Dictionary
Google may know a lot, but believe it or not, it doesn’t know everything. For instance, you may be trying to write up a document in Google Docs that Google doesn’t recognize. Maybe it’s one of your services that you’ve created a name for, or even the name of your business. The problem is that Google likes changing words it deems “wrong”. For this week’s tip, we’ll go over how to stop it from changing words you meant to use.
Why (And How) Does Google Do This?
The “why” is simple. Google actively works to make its services more useful to its users, just as any solutions provider should. As to “how”, that part relies on machine learning.
Basically, Google’s technology constantly incorporates data to better work around cognitive bias and adapt to the way that people work. In this case, Google processes common sentences and phrases to better understand how they are intended to be used. By doing so, Google (and again, other solutions with similar features) assists users as they try to put their best foot forward in their writing.
Of course, this is precisely why trying to come up with a name for your business or a service can be frustrating, unless you know how to “teach” Google that your invented word is acceptable.
How to Add a Word to Google’s Dictionary
This process is a remarkably simple one.
- Open one of your documents in Google Docs. Make sure your invented word (or name, etc.) is spelled as you want it in the document.
- In the top-left corner, you’ll see the button for Spelling and grammar check (Ctrl+Alt+X). Clicking it will open a box at the top of the right-hand side of your window.
- Your invented word should appear in the box, with Google’s suggested change. You will have the ability to:
- Ignore the change
- Accept the change, or
- Access more options through a triple-dot menu
- For this process, you’ll want to open the triple-dot menu.
- There, you have the option to Add “[your invented word]” to dictionary. You can also review your personal dictionary from here.
Of course, you could also just right-click the word and select Add “[your invented word]” to dictionary from there, as well.
Removing a Word
Accidents happen, or you may eventually decide to stop using an invented word. You can remove words from the dictionary by:
- Opening a Google Doc that contains the word.
- Right-clicking on the word.
- Selecting the option to Remove from personal dictionary.
Of course, if you happened to access your personal dictionary by following the process to add a word, you can easily delete a word with the trash can button that appears when you hover over an entry.
There you have it: how to modify your personal dictionary in Google Docs. For more IT tips, tricks, and best practices, make sure you subscribe to our blog!
About the author
Dan has 25 years of progressive experience in the IT industry. He has led three successful companies focused on small and medium business IT solutions since 1997.
Tag Cloud

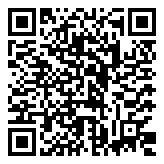
Comments