- Home
- About Us
- IT Services
- Understanding IT
- Understanding Shadow IT
- Understanding Your Virtual Identity
- Understanding the Modern Office
- IT Threat Glossary
- Understanding Business Continuity
- Windows Server 2003: End of Life
- Understanding the Internet of Things
- Understanding Network Security
- Understanding SOX
- Understanding BYOD
- Understanding PCI DSS
- Windows XP End of Life
- Understanding HIPAA
- Cloud Computing
- News & Events
- Blog
- Support
- Contact Us
- Home
- About Us
-
IT Services
-
Understanding IT
- Understanding Shadow IT
- Understanding Your Virtual Identity
- Understanding the Modern Office
- IT Threat Glossary
- Understanding Business Continuity
- Windows Server 2003: End of Life
- Understanding the Internet of Things
- Understanding Network Security
- Understanding SOX
- Understanding BYOD
- Understanding PCI DSS
- Windows XP End of Life
- Understanding HIPAA
- Cloud Computing
- News & Events
- Blog
- Support
- Contact Us
Managed IT Force Blog
Tip of the Week: How to Dominate OneNote
Microsoft’s OneNote application is great for taking notes, but its functionality is much more than just that. We’ll be sharing some of our favorite tips and tricks to help you make the most of your OneNote.
Of course, you might just think you can do the exact same thing with a simple pen and pad of paper, and if you prefer to do it that way, that’s totally fine. But you’re going to be missing out on several great features that will help you keep track of your notes in the near future. We all know that notebooks disappear when we least expect them to, so it’s no surprise that OneNote helps users by keeping their notes in one single location on your desktop.
That’s not all, though; there are countless other ways that the desktop version of OneNote can benefit your employees. Here’s how:
- It’s quite easy to review the notebooks that a user has access to. You can do this if you’re logged in to OneNote. On the home screen, you’ll see whoever is currently logged in to the application in the top-left part of the screen, right under the menu. If you click it, you’ll be shown all the notebooks that the user has access to. This makes it easy to shift from one to another. You can also create another notebook if it’s needed.
- Once you’ve created a notebook, you can add tabs to it, then group them together. These tabs can also be password-protected, but you’ll need to remember the password in order to access them. Microsoft cannot unlock these sections, and there is no option to recover the password, so make sure you want to do it before applying this measure. Each of these sections can have their own sub-pages, which can be added by using the Add Page button.
- You can merge your notebook sections by right-clicking on a tab and then selecting Merge into Another Section.
- The option to add formatting is also available. First, click on the View tab. Then, add Page Color and Ruled Lines. You can then save this as a template if you’d like to use it again in the future. Under the Insert Tab, you can access the menu under the Page Templates button. This gives you the option to apply different templates. You can also click on Save current page as a template to use it for later as a notebook’s default formatting.
- Once you have your formatting squared away, you can either use the traditional typing method to take notes or use your touchscreen and stylus instead. There is also the option for inserting pictures. You can also record audio that is linked to the note that was written as the audio is recorded, providing the opportunity to listen back and improve the notes at a later time.
- Add Tags to sort out your notes. You can then search for notes based on the tags.
- In the View tab, you can select Dock to Desktop. This basically enables you to take notes while something else is happening, like a presentation or a meeting. This splits the screen between your notes and whatever else you’re doing at that moment. To undock, just click on the arrow on the right-hand side of the screen.
OneNote even offers solutions for collaboration, but there are far too many features to include here. Maybe we’ll cover them in a tip of the week in the future, so stay tuned to our blog!
About the author
Dan has 25 years of progressive experience in the IT industry. He has led three successful companies focused on small and medium business IT solutions since 1997.
Tag Cloud

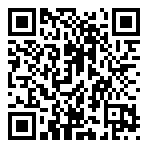
Comments