- Home
- About Us
- IT Services
- Understanding IT
- Understanding Shadow IT
- Understanding Your Virtual Identity
- Understanding the Modern Office
- IT Threat Glossary
- Understanding Business Continuity
- Windows Server 2003: End of Life
- Understanding the Internet of Things
- Understanding Network Security
- Understanding SOX
- Understanding BYOD
- Understanding PCI DSS
- Windows XP End of Life
- Understanding HIPAA
- Cloud Computing
- News & Events
- Blog
- Support
- Contact Us
- Home
- About Us
-
IT Services
-
Understanding IT
- Understanding Shadow IT
- Understanding Your Virtual Identity
- Understanding the Modern Office
- IT Threat Glossary
- Understanding Business Continuity
- Windows Server 2003: End of Life
- Understanding the Internet of Things
- Understanding Network Security
- Understanding SOX
- Understanding BYOD
- Understanding PCI DSS
- Windows XP End of Life
- Understanding HIPAA
- Cloud Computing
- News & Events
- Blog
- Support
- Contact Us
Managed IT Force Blog
Tip of the Week: Keyboard Shortcuts Using the Windows Key
Keyboard shortcuts have long been used to move things along faster. In 1994, just about the time that Windows 95 was released, Microsoft produced the new keyboard layout that incorporated the brand-pnew Windows key (or Win Key). When pressed, the Windows Key would immediately open the start menu, which debuted in the software.
Things have come a long way since 1994, but the Win Key still adorns the typical PC keyboard. Today, we wanted to give you some of the shortcuts possible with the Windows Key inside Microsoft’s latest OS, Windows 10.
Shortcuts Featuring the Win Key
Here’s a list of some of the most useful shortcuts using the Windows key:
Basic Functions
- Win Key - Pressing the Windows Key alone allows you to open and close the Start Menu
- Win Key + Up - Maximize window
- Win Key + Down - Minimize window
- Win Key + Left - Orient window to left side of screen
- Win Key + Right - Orient window to right side of screen
- Win Key + Home - Minimize all but active window
- Win Key + Shift + Left/Right - Move an open window/application from one monitor to another
- Win Key + M - This will minimize all windows
- WinKey + Shift + M - This will restore all minimized windows
- Win Key + L - Lock your computer (this also allows you to switch users)
- Win Key + Tab - Open task view
- Win Key + E - Opens File Explorer
- Win Key + R - Open the Run menu
- Win Key + D - Hide/display the desktop
Taskbar Functions
- WinKey + T - Cycle through the programs currently in your Taskbar
- WinKey + Number - Start pinned Taskbar program that corresponds to the number
- Shift + WinKey + Number - Opens a new instance of the corresponding Taskbar program
Desktop Functions
- Win Key + Ctrl + D - Start a new virtual desktop
- Win Key + Ctrl + Left/Right - Cycle through your available desktops
- Win Key + Ctrl + F4 - Close the current desktop
We think you’ll find this list helpful in your attempts to navigate Windows 10. For more great tips and tricks subscribe to our blog.
About the author
Dan has 25 years of progressive experience in the IT industry. He has led three successful companies focused on small and medium business IT solutions since 1997.
Tag Cloud

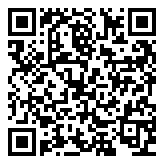
Comments