- Home
- About Us
- IT Services
- Understanding IT
- Understanding Shadow IT
- Understanding Your Virtual Identity
- Understanding the Modern Office
- IT Threat Glossary
- Understanding Business Continuity
- Windows Server 2003: End of Life
- Understanding the Internet of Things
- Understanding Network Security
- Understanding SOX
- Understanding BYOD
- Understanding PCI DSS
- Windows XP End of Life
- Understanding HIPAA
- Cloud Computing
- News & Events
- Blog
- Support
- Contact Us
- Home
- About Us
-
IT Services
-
Understanding IT
- Understanding Shadow IT
- Understanding Your Virtual Identity
- Understanding the Modern Office
- IT Threat Glossary
- Understanding Business Continuity
- Windows Server 2003: End of Life
- Understanding the Internet of Things
- Understanding Network Security
- Understanding SOX
- Understanding BYOD
- Understanding PCI DSS
- Windows XP End of Life
- Understanding HIPAA
- Cloud Computing
- News & Events
- Blog
- Support
- Contact Us
Managed IT Force Blog
Tip of the Week: Restoring Your Android Applications
While there aren’t many reasons that you would want to restore your existing Android applications, the ones that do factor in are pretty compelling. Here, we’ll take you through the process of doing just that.
Why Might You Have to Restore Your Applications?
As we've established, there aren’t too many reasons that you could find yourself needing to restore your applications. Perhaps your old device was damaged unexpectedly, or it was simply time for you to upgrade to a new smartphone. Either way, successfully restoring your applications will become much simpler with a few proactive steps from your mobile device.
Preparing Your Android Backup
Your first step should be to activate your Android device’s native backup service, which can be found in your Settings, in the System section. From there, tap into Backup, then Back up to Google Drive.
This saves a copy of your phone’s settings to your Google Drive, making it much simpler to either restore them or migrate them to a new device. Some launchers, like Google Now or Pixel Launcher, allow you to even save different backgrounds, folder structures, and icons.
Migrating this data is simple. As you are setting up the device in question, a Let’s Go button will appear on the welcome screen. This will give you the opportunity to Copy your data, once you’ve connected to Wi-Fi with that device. You will have a few options to select from, but if you prepared as recommended, you should select A backup from the cloud.
Doing so with lead you to your Google account so you may sign in, and agree to Google’s terms of service. You should then be presented with a list of available backup options, which will allow you to Restore once you’ve selected the appropriate option, and reinstall your desired applications via the Apps option. From there, you can continue to set up your device as your data is restored.
This process makes the task of moving from one device to another far simpler for all involved. Looking for more useful technology tips? Subscribe to our blog, and feel free to reach out to us at 724-473-3950 to learn more.
About the author
Dan has 25 years of progressive experience in the IT industry. He has led three successful companies focused on small and medium business IT solutions since 1997.
Tag Cloud

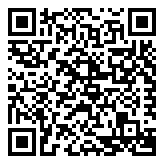
Comments