- Home
- About Us
- IT Services
- Understanding IT
- Understanding Shadow IT
- Understanding Your Virtual Identity
- Understanding the Modern Office
- IT Threat Glossary
- Understanding Business Continuity
- Windows Server 2003: End of Life
- Understanding the Internet of Things
- Understanding Network Security
- Understanding SOX
- Understanding BYOD
- Understanding PCI DSS
- Windows XP End of Life
- Understanding HIPAA
- Cloud Computing
- News & Events
- Blog
- Support
- Contact Us
- Home
- About Us
-
IT Services
-
Understanding IT
- Understanding Shadow IT
- Understanding Your Virtual Identity
- Understanding the Modern Office
- IT Threat Glossary
- Understanding Business Continuity
- Windows Server 2003: End of Life
- Understanding the Internet of Things
- Understanding Network Security
- Understanding SOX
- Understanding BYOD
- Understanding PCI DSS
- Windows XP End of Life
- Understanding HIPAA
- Cloud Computing
- News & Events
- Blog
- Support
- Contact Us
Managed IT Force Blog
Tip of the Week: These Windows 10 Shortcuts are Worth Committing to Memory
A mouse is practically necessary when using a computer, be it for working with documents or for browsing the Internet. However, that shouldn’t stop you from using key command shortcuts to cut down on the number of clicks you need to make. With Windows 10, there are plenty of shortcuts that can be used to accomplish more throughout the workday.
Quick Access to the Start Menu
The Start menu is a crucial part of anyone’s computing experience, and it’s so iconic that after forsaking it with Windows 8, it was resurrected for use in Windows 10. While you could easily click on the Start button in the bottom left-hand corner of the screen, you can always just press the Windows key for the same effect. You can then navigate through the menu by using the arrow keys. Also of note is that you can just start typing to perform a basic search while the menu is open.
For a more advanced experience, you can use the Power Users menu. This offers options such as your device’s Event Viewer, Device Manager, and Command Prompt module.
Greater Accessibility of Your Apps
You can use the Windows key in tandem with the number keys to open apps that are located on your taskbar. If the apps are already open, the windows can easily be minimized or maximized. Furthermore, adding the Control key to the mix allows you to open a new window for the app. For example, let’s say that Google Chrome is the fifth app on your taskbar. If you wanted to open a new Chrome window, all you would have to do is press Ctrl+Windows+5. Or, you could open a new app from your taskbar by using Windows+T to highlight the first toolbar app and selecting it with the arrow keys and Enter.
Utilize Virtual Desktops
If you make heavy use of virtual desktops, you can create one by using the keystroke Windows+Shift+D. Once you’re done, you can use the keystroke Windows+Ctrl+F4 to close down the virtual desktop.
Will you be using these keystrokes to cut down on unnecessary mouse movements? Let us know in the comments, and be sure to subscribe to our blog for even more great tips and tricks.
About the author
Dan has 25 years of progressive experience in the IT industry. He has led three successful companies focused on small and medium business IT solutions since 1997.
Tag Cloud

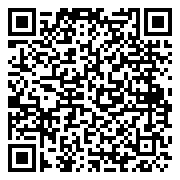
Comments