- Home
- About Us
- IT Services
- Understanding IT
- Understanding Shadow IT
- Understanding Your Virtual Identity
- Understanding the Modern Office
- IT Threat Glossary
- Understanding Business Continuity
- Windows Server 2003: End of Life
- Understanding the Internet of Things
- Understanding Network Security
- Understanding SOX
- Understanding BYOD
- Understanding PCI DSS
- Windows XP End of Life
- Understanding HIPAA
- Cloud Computing
- News & Events
- Blog
- Support
- Contact Us
- Home
- About Us
-
IT Services
-
Understanding IT
- Understanding Shadow IT
- Understanding Your Virtual Identity
- Understanding the Modern Office
- IT Threat Glossary
- Understanding Business Continuity
- Windows Server 2003: End of Life
- Understanding the Internet of Things
- Understanding Network Security
- Understanding SOX
- Understanding BYOD
- Understanding PCI DSS
- Windows XP End of Life
- Understanding HIPAA
- Cloud Computing
- News & Events
- Blog
- Support
- Contact Us
Managed IT Force Blog
Tip of the Week: Using Microsoft Word to Edit a PDF Document
In case you’re looking for a nice alternative PDF file-editing software, the most recent version of Microsoft Word can do so. Since the investment for Adobe Acrobat isn’t for everyone, you can instead turn to the tried-and-true all-purpose word processing software to edit your PDF files.
Open the PDF
The first step is to open up your PDF. You can do this by opening up Microsoft Word and selecting Open Other Documents from the menu to your left.

You should see the Open menu. In this, click on Browse.

Another message should appear informing you that Word will convert the PDF to an editable Word document. If you’re fine with this, click on OK.

You should see the PDF open up in Word. Before you can make any edits, you’ll have to disable protected view. Word opens up these documents in protected view because they could potentially be infected with malware or other threats. If you trust this document, you can click on Enable Editing to start making changes.

Once you’ve done this, you’ll get another notification that shows you that Word will convert the PDF into a Word document. Just click on the checkbox or click OK to close this message.

You can now edit your PDF.

After you make your edits, you need to convert it back to a PDF format. You can do this by selecting File > Save As and setting the type to PDF via the dropdown menu under the file name. You should rename the document slightly as well before saving it in a file folder.

Once you’re finished, the edited PDF should open up in your default PDF viewer, whether it’s Microsoft Edge or another program.

What are some other Microsoft Word features that you want us to investigate? Just let us know in the comments.
About the author
Dan has 25 years of progressive experience in the IT industry. He has led three successful companies focused on small and medium business IT solutions since 1997.
Tag Cloud

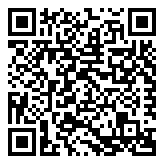
Comments