- Home
- About Us
- IT Services
- Understanding IT
- Understanding Shadow IT
- Understanding Your Virtual Identity
- Understanding the Modern Office
- IT Threat Glossary
- Understanding Business Continuity
- Windows Server 2003: End of Life
- Understanding the Internet of Things
- Understanding Network Security
- Understanding SOX
- Understanding BYOD
- Understanding PCI DSS
- Windows XP End of Life
- Understanding HIPAA
- Cloud Computing
- News & Events
- Blog
- Support
- Contact Us
- Home
- About Us
-
IT Services
-
Understanding IT
- Understanding Shadow IT
- Understanding Your Virtual Identity
- Understanding the Modern Office
- IT Threat Glossary
- Understanding Business Continuity
- Windows Server 2003: End of Life
- Understanding the Internet of Things
- Understanding Network Security
- Understanding SOX
- Understanding BYOD
- Understanding PCI DSS
- Windows XP End of Life
- Understanding HIPAA
- Cloud Computing
- News & Events
- Blog
- Support
- Contact Us
Managed IT Force Blog
Tip of the Week: A Few of Chrome’s Native Capabilities
Google Chrome is the most-used browser in the world by a wide margin, which is part of the reason that it is so incredible that many people don’t know a lot about its built-in features. While we certainly can’t go through all of them in a single blog, we can offer a few tips describing the best of them.
The Omnibox and Its Search Capabilities
While this area was traditionally called the address bar, Google calls theirs the Omnibox. The Omnibox is capable of many things, but since Chrome is Google’s browser, it is only fitting that the Omnibox has some of its clearest strengths where searching for content is concerned.
Search in a New Tab
While most people know that you can conduct a Google search simply by typing a query into the Omnibox, fewer may be aware that they can open this search in a new tab by pressing Alt + Enter. Even fewer likely know about how they can actually search within a website itself, although this does take some management.
Search in a Specific Website
Let’s say that you have a particular website that you frequently utilize as a resource. If you use it enough that you want to narrow your searches to that site in particular, Chrome allows you to do so. Once your IT team has given you the go-ahead to play with your Chrome Settings, access them and navigate to Search engine and from there, manage search engines. There, you’ll see the list of websites that you can potentially search directly from the Omnibox.
To do so, type the URL of the website that you want to search within. On the far right of the Omnibar, you should see a prompt, urging you to press Tab to search that website. Do so, type in your query, and press Enter. Instead of bringing you to a Google results page, you should be brought directly to the results page of the website you entered, showing the results of the query you typed.
Search for an Open Tab
Of course, we’re all also guilty of opening tab after tab after tab, only to lose the one we were trying to work on or reference. Chrome offers a handy way to get it back. If you start typing the URL into the Omnibox, supported sites will offer a Switch to this tab option, allowing you to do so quickly.
Tab Management Functions
Speaking of tabs, Chrome offers many capabilities that a user can leverage to simplify their use of them. This includes general browsing.
Jumping Between Tabs
For instance, while we’re on the topic of working with multiple tabs, Chrome allows a user to quickly jump to another one with a simple command. Holding CTRL while pressing the number of the tab (1 through 9) will open that tab, allowing your work to go on with minimal interruption.
Moving Multiple Tabs
It can also be helpful to divide a mass of tabs into different windows, making it easier to reference one while working on another. To drag and drop multiple tabs, just hold the Control Key as you select your pages and you will be able to maneuver them as one.
Reopening Closed Tabs
Show me someone who hasn’t mistakenly closed a tab in Chrome, and I’ll show you someone who’s probably fibbing. We’ve all done it, and we can all undo it by pressing Control + Shift + T. Alternatively, you can open a new tab, right-click it, and select “Reopen closed tab”.
Again, there are many more Chrome features to be shared that we didn’t mention here. What are some of your most-used Chrome functions? Tell us in the comments!
About the author
Dan has 25 years of progressive experience in the IT industry. He has led three successful companies focused on small and medium business IT solutions since 1997.
Tag Cloud

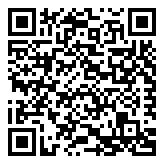
Comments